Menu "Messages"
Pour accéder à l’historique de tous les messages que vous avez envoyés ou reçus de vos employés.
Lorsque vous avez reçu des messages il est indiqué le nombre de messages non lus, sur l'exemple en image 2 Messages.
➤ Statut du message 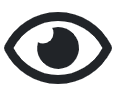
Ce bouton vous montre qui a lu le message que vous avez envoyé. Notez qu’il peut y avoir des délais pour l’affichage du statut si le message a été mis sur le poinçon.
➤ Afficher la conversation 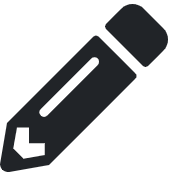
En cliquant sur
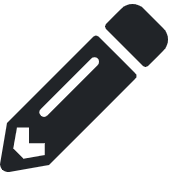 , vous pouvez voir l’historique du message.
, vous pouvez voir l’historique du message.
Les messages échangés proviennent de l'application mobile et du portail web.
➤ Supprimer la conversation 

Notez que si vous supprimez un message, nous ne pourrons plus le retrouver. Il sera supprimé de façon permanente.
➤ Créer un message privé (et visible sur le poinçon)
La messagerie vous permet de créer un message à envoyer à une personne ou à un groupe particulier directement sur leur espace employé ou visible sur le poinçon en cochant la case prévue à cet effet.
Pour en savoir plus, cliquez ici.
Pour en savoir plus, cliquez ici.

Si vous cochez
Visible sur le poinçon, le message apparaitra pendant un bref instant sur le poinçon quand les destinataires sélectionnés entrent leurs numéros de badge sur le poinçon physique.
➤ Faire une demande pour un quart à combler
Veuillez vous référer
cet article qui traite de ce sujet.
➤ Créer un message public temporaire sur le poinçon

Veuillez prévoir une heure entre le moment où vous enregistrez le message et sa disponibilité sur le poinçon.
- Cliquez sur Message, en haut à droite,
- Cliquez sur
, en bas à droite,
- Cliquez sur
,
- Sélectionnez à quelle division vous voulez attribuer votre message,
- Ajoutez une Date de début et une date de fin,
- Saisissez votre message,
- Cliquez sur Enregistrer.
➤ Modifier un message existant sur le poinçon
- Cliquez sur le bouton pour créer un message temporaire sur le poinçon,
- Cliquez sur
vis-à-vis du message à modifier,
- Faites la modification,
- Cliquez sur Enregistrer.
Related Articles
Remplacement de quarts (Quart manquant et quart à combler)
Assurez-vous que l'option soit activée pour votre compte : Cliquez sur votre nom, en haut à droite pour que vos Préférences d'usager s'affichent, Cochez : Afficher les quarts à combler. Qu'est-ce qu'un quart à combler ? Un quart à combler est un ...Profil Responsable : Premier pas avec Emprez
Portail web et Application mobile Portail gestionnaire C’est le portail où se trouve la gestion des options suivantes : Horaires Feuilles de temps Rapports Messages Pour y accéder, il faut que l’Administrateur donne le code d’usager et mot de passe ...Profil Responsable : Mes accès
Pour se connecter à Emprez, il vous faut votre code d'usager et votre mot de passe. Connectez-vous au portail gestionnaire. Trouver vos accès Initialement, votre employeur doit vous donner vos accès. Quand vous contactez l’assistance technique, ayez ...Gabarits d'horaires et duplication d'horaires
Les gabarits vous permettent de créer des semaines types pré-enregistrées pour vos employés. Ces gabarits peuvent ensuite être transposés sur vos horaires selon vos besoins. C’est un outil indispensable afin de vous aider dans la gestion de ...Paramétrage automatiques : Période de grâce et arrondissements
L'une des forces du service Emprez est de pouvoir comparer les poinçons des employés à l'horaire que vous leur avez attribué. Cette fonctionnalité du service vous permet d'éviter de modifier les feuilles de temps de vos employés manuellement, sauvant ...