Schedules by employee
Emprez allows you to manage schedules in several ways to allow you to us the method with which you are most familiar:
- Schedules by employee
- Schedules by position
- Schedules & Plans
The Schedules by employee function allows you to create your schedules with a display without segmentation according to the positions of each employee. This method is similar to the Excel method in which the employees are on the left, and the shifts are on the right but Emprez allows you to be more precise in the section of the employees who appear.
(To access it, Main menu Schedules > Schedules bu Employee)
Different methods allow you to view information differently. If you schedule an employee using a particular method, the created shift will of course become visible, regardless of the viewing method.
Presentation of options
1. Employee groups
Allows you to create custom employee group lists for your schedules.
2. Service, Department
Select the service or department that you want to see displayed for your schedules so that only the employees with a position in your selections are displayed on your screen.
3. Number of Weeks visible
You can view up to four weeks of schedules at a time. Each week is displayed below the other in your schedule.
4. Sort by
This function allows you to change the order in which your employees will be displayed in your schedule, for more information see the article on sorting employees.
5. Period
The bar at the top of your schedules indicates the period you want to see displayed on the screen. Use the navigation arrows to change the period. The one on the left to go back in time, the one on the right to move forward.

To reduce your loading times, try to select the period you want to consult before using the Load button.
Footer options
1. Printing the schedule in Excel format
2. Printing the schedule in PDF format
When one of the two printing options is selected, a menu displays your personalization preferences for your report.
Emprez saves the display preferences that you selected during your last print request.
Emprez saves the display preferences that you selected during your last print request.
3. Copy this week's schedule to a later week
4. Delete all the data in your current schedule (once deleted, a schedule cannot be restored)
5. Save
Save your changes frequently to avoid losing several minutes of work due to the unexpected.
Make schedules using Schedules by employee
The Schedules by employee method provides an overview of the employees when scheduling.
In my structure, I decide for example to make the schedules of my Lab department.
The colors of the boxes in front of the employees tell me if they are available for work or not. To find out how to manage the availability of your employees, click here.
As with other types of schedules, you can manually edit shifts or choose the predefined shift method, but also use the schedule template method.
Your company may set up an hour or time budget, if this is the case, an alert will appear (at the top of the creation of your schedules), as well as in your dashboard to ensure that you do not exceed the limits set.
Once the schedules have been created, you can Save them without publishing them, or share them with your employees by clicking on 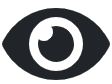 then Save.
then Save.
 If I am an Admin I can see the salary of my employee. If on the other hand, I am Manager, I will have no financial information.
If I am an Admin I can see the salary of my employee. If on the other hand, I am Manager, I will have no financial information.Related Articles
Schedules & plans
Use the plans and the Schedule by plan option The Schedule Manager allows you to create and revise your schedules based on your company's workforce needs. Scheduling by planning is an innovative method that allows you to create your schedules from a ...Automation of your schedules
Emprez makes it easy for you to create your schedules by offering you automation solutions that will save you time and allow you to remember nothing from one period to another. Below is an overview of the schedule automation functions. Predetermined ...Types of schedules views
Emprez assists you during the creation of your schedules and offers you different types of views to facilitate this mission according to your concerns. In the Schedule menu, we offer types of schedules. Schedules by position The Schedule by shift ...Employee schedule verification
Working time above the limit of labor standards This alert lets you know that you are going to pay employees overtime. When an employee has too many scheduled hours in the week, their name will appear in the scheduling checklist. The application will ...Schedules by position
Emprez allows you to manage schedules in several ways so that you can use the method with which you are most familiar: Schedules by Position Schedules by Employee Schedules & Plans Schedule by position allows you to create your schedules with a ...