"Messages" Menu
To access the history of all messages you have sent or received from your employees.
When you have received messages the number of unread messages is indicated, in the example in image 2 Messages.
➤ Message status 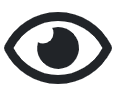
This button shows you who read the message you sent. Note that there may be delays in displaying the status if the message has been put on the punch.
➤ View conversation 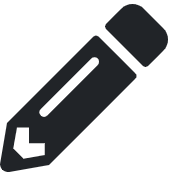
By clicking on 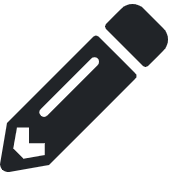 , you can see the message history.
, you can see the message history.
The messages exchanged come from the mobile application and the web portal.
➤ Delete the conversation 

Please note that if you delete a message, we will no longer be able to find it. It will be deleted permanently.
➤ Create a private message (and visible on the punch)
Messaging allows you to create a message to send to a particular person or group directly on their employee portal or visible on the punch by checking the box provided for this purpose.
To learn more, click here.

If you check Visible on the punch, the message will appear for a short time on the punch when the selected recipients enter their badge numbers on the physical punch.
➤ Ask for a quarter to fill
➤ Create a temporary public message on the punch

Please allow an hour between the time you record the message and its availability on the punch.
- Click on Message, top right,
- Click on
, at the bottom right
- Click on
,
- Select which division you want to assign your message to,
- Add Start Date and End Date,
- Enter your message,
- Click on Save.
➤ Modify an existing message on the punch
- Click on the button to create a temporary message on the punch,
- Click on
next to the message to be modified,
- Make the change,
- Click on Save.
Related Articles
Manager Profile: My accesses
To log in to Emprez you will need your user code and password. Log in to the Management portal. Find your accesses Initially, your employer must give you your access. When you contact technical support, have your user code on hand so that the ...Replacement of shifts (Missing shift and shift to be filled)
Make sure the option is enabled for your account: Click on your name, at the top right to display your user Preferences, Check: Display Shifts to Fill. What is a quarter to fill? A shift to fill and a shift that requires labour and that you offer to ...Manager profile: First step with Emprez
Portals and mobile app Management Portal This is the portal where the following options are managed: Schedules Timesheets Reports Messages To access it, the Administrator must give the user code and password to his manager. ➤ Dashboard The home ...Group of employees: Creation, Modification, Deletion
An employee group allows you to filter employees in schedules and timesheets. Example of use: Your employees are located in two different departments use a group of employees to select the few people that interest you instead of displaying everyone ...Locking timesheets
Emprez gives you the possibility to give an ADMIN the right to lock and/or unlock a timesheet after approval. This option will allow you to avoid clumsiness that leads to errors in the timesheets. Right to lock a timesheet: The user can lock a ...