1. Getting started with the mobile app: My profile and access

-
The following listed options are available if, and only if, employees have permission from their administrator.
Administrators, here is how to manage the access and functionalities of your employees.
If a feature is not authorized by a manager, the menu related to this option will be grayed, inaccessible. - The employee must ensure that the GPS location and cellular data or Wi-Fi connection are active.
To Log in
Enter your Emprez username and password provided by your managers.
The first item that appears at the top of the screen when you login is your upcoming shift (ie. the shift in the next 24 hours).
Main menu presentation
Highlighted at the top, find your upcoming shift.
First sliding menu:
- Punch & tasks: enter the start/end of shift, start/end of break and start/end of meal, then for tasks too, if applicable
- Messages follow up on various requests to your managers and colleagues, if this option is authorized by an Administrator
- Timesheets : view your timesheets
- Team schedule: view the full company schedule
- My Shifts: view your personal schedule (Your next shift is displayed at the top of the app)
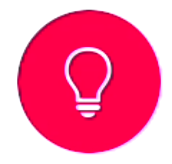 Information request by your manager.
Information request by your manager.
Second sliding menu:
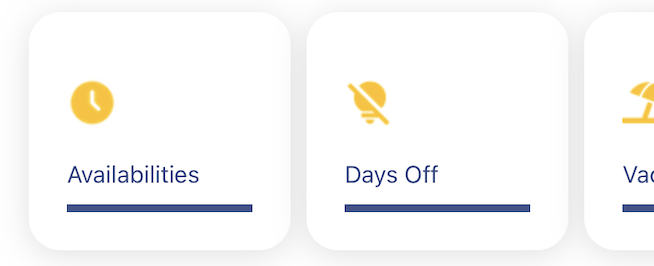
- Availabilities: Submit requests to change your availabilities during the week (by day or certain hours)
- Days Off: Consult previous requests and submit a new request(s) for a special day off
- Vacation: Consult previous requests and submit a new request(s) for vacation days
- Custom Timebank: use your personalized time bank to request time off.
The implementation of this personalized time bank will depend on the wishes of your manager.
Bottom menu:
: Find access to your email linked to your Emprez account, your password, your time bank, your documents and documents to sign, your pay stubs as well as your expenses.
: Have a quick view of your schedules in calendar version.
: Communicate instantly with your colleagues and managers, if this option is authorized by an Administrator
: Go to Settings, share your opinion, delete your account or log out!
Change my password via the mobile app
- Log in to your account on the mobile application,
- Open the Home menu
by pressing the house icon at the bottom left,
- Go to My Password,
- Enter the requested information in the appropriate boxes,
- Click Edit.
Now use this new password to log in to the mobile and web application.
Related Articles
1. Getting Started with the Emprez Employee Portal: Employee Profile and Access
Getting Started with the Employee Portal The options available to employees via the Employee Portal are only available if those options have been authorized and activated for use by management. Administrators, here is how to manage the access and ...2. Settings: Language, Password, Notice
Language To change the language of your application, you must manage your phone's settings. By default, the language of the application will be the language of your phone. To get there : Click on the menu (at the bottom), then click on Settings, This ...3. Mobile Application Functions: Hours, Messages, Punch & Tasks
Schedule My Shift At the top of your home page appears your current shift or one to come in the next 24 hours. The color of the quarter corresponds to the colors chosen by the manager for you. Click on My Shifts to see the list of your shifts, If you ...3. Availabilities and Vacations
My Availabilities: How to Define Your Availabilities Emprez allows you to submit work availabilities directly from the Employee Portal. Availabilities are considered to be those days and times that you will regularly be available for work. Once your ...4. Availabilities and Vacation
Availabilities: Define your availabilities If your Time off section is grayed out, this means that you are not authorized to submit requests via your mobile application. Please contact your Manager to activate them. He must follow these instructions: ...